Write Prescriptions from Favourites
Prescribe a preferred medication from your favourites list.
Before you begin
Permissions:
- Update Medications
Procedure
To write a prescription:
-
From the
 Patient Search or
Patient Search or  Patient Queue, select a patient.
Patient Queue, select a patient.
-
To access the Favourites list, either:
- Select tab.
- Select tab.
-
From your Favourites list, select the medication or drug
recipe you want to prescribe.
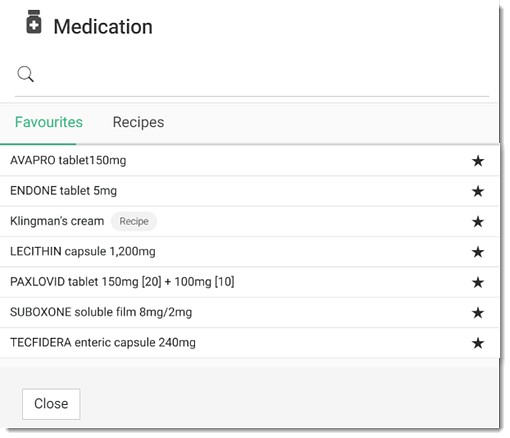
-
To complete the prescription for a patient, in the
 Prescription panel, for a prescription favourite,
the details from the favourite are included automatically. Update the directions
and duration as required. For a favourite added from medication history, add
directions and change the duration if required.
Tip:If you update the directions or the duration, if required, click
Prescription panel, for a prescription favourite,
the details from the favourite are included automatically. Update the directions
and duration as required. For a favourite added from medication history, add
directions and change the duration if required.
Tip:If you update the directions or the duration, if required, click Favourite icon to update your favourite.
Favourite icon to update your favourite.For more information about each field in the
 Prescription, see Write Prescriptions.
Prescription, see Write Prescriptions. -
Once you have completed all the details, click one of the following options:
- Save & new - save the prescription to the section of the Consult panel, and start a new prescription. The prescription is not printed yet.
- Save - save the prescription to the section of the Consult panel. The prescription is not printed yet.
- Save & Print - save the prescription to the
Medications section of the
 Health Summary panel, and print
it.
Health Summary panel, and print
it. - Save & send - if ePrescribing is enabled, send an
electronic token to the patient. For more information, see Send ePrescriptions.Note:If the patient's IHI No. Status and Record Status are not both Active and Verified, you cannot send the prescription to the eRx service and the Save & send button is inactive.
Results
For ePrescribing, a preview is displayed. For more information, see Send ePrescriptions.
The medication selected in the search is displayed on the
 Health Summary. If the user selected Include brand on
script, the brand rather than the active ingredient is printed on the
prescription.
Health Summary. If the user selected Include brand on
script, the brand rather than the active ingredient is printed on the
prescription.
What to do next
In the section:
- To view a prescription's details, select it.
- To print a prescription, click
 Print for that medication.
Print for that medication. - To reprint prescriptions that have already been printed, click
 Reprint.
Reprint. - To print all scripts, click
 Print all in the header. Only the unsent or unprinted prescriptions are
printed.
Print all in the header. Only the unsent or unprinted prescriptions are
printed.Print all is active when there is one or more unsent or unprinted prescriptions in the Prescriptions list.
- To send all scripts, click
 Send all in the header. For more information, see Send Multiple ePrescriptions
Send all in the header. For more information, see Send Multiple ePrescriptions - To remove a prescription, click
 Delete.
Delete.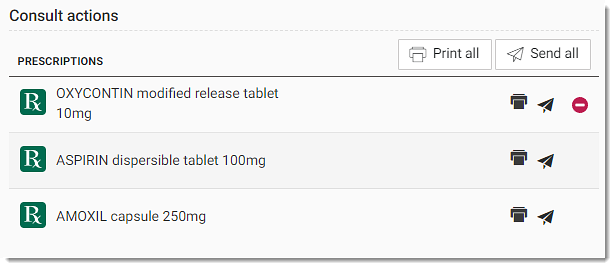
 Consult
Consult