Add Fees Manually
Add new fees manually and create multiple fee rates for all the schedules.
Before you begin
Permissions:
- Update Fee Schedule
About this task
Procedure
To add a new fee manually:
- Select .
-
Select .
The Fee Schedules window is displayed.
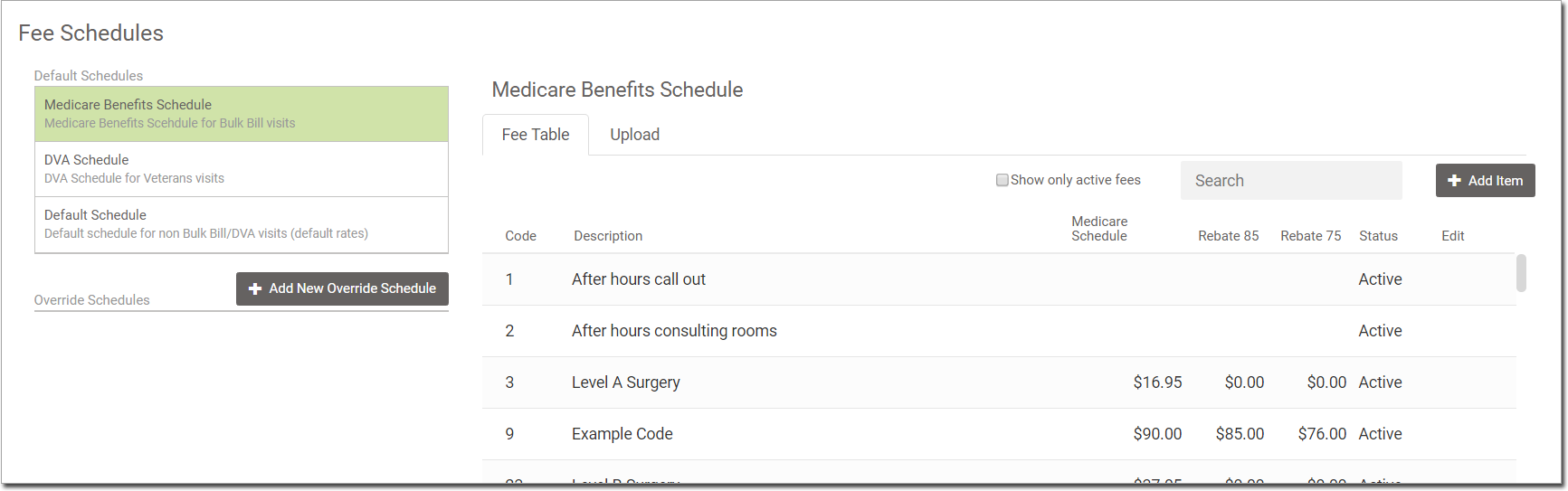
- Click Add Item.
-
In the Add Fee window, complete the following information:
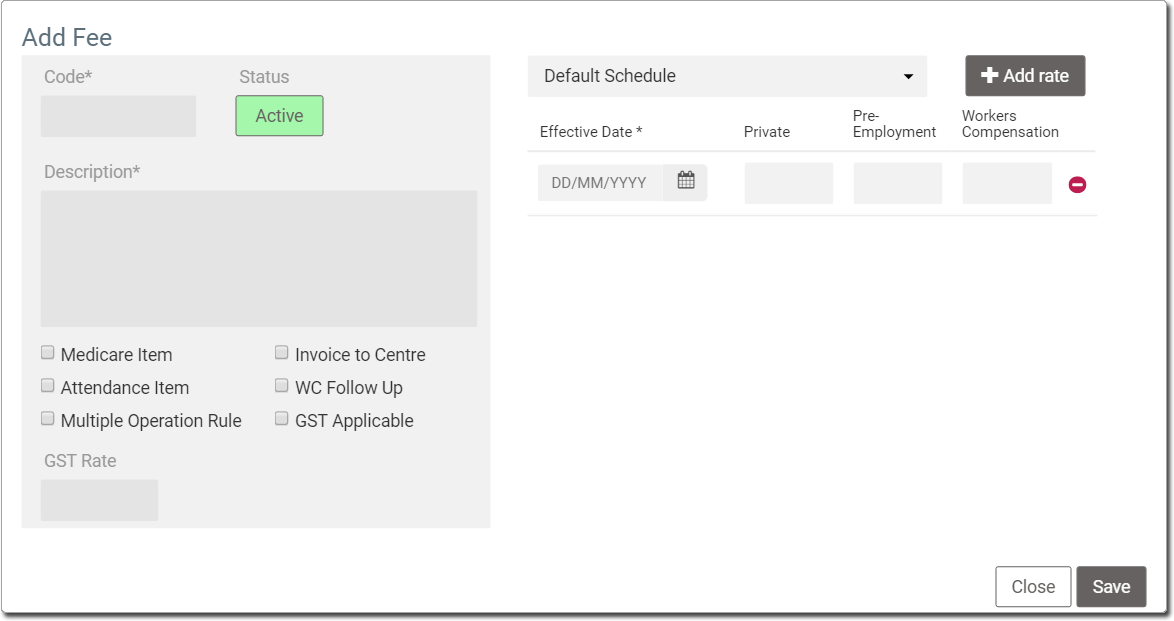
- In the Code field, enter a code of your own design.
- Status - Displays whether the fee is active. Note:The Effective Date field determines whether the fee is available for use, as shown in the image below.
- In the Description field, enter a description of the fee.
- Service item indicates one or more options applicable to the fee.
- In the GST Rate field, enter the GST rate, if this fee has
GST applied.
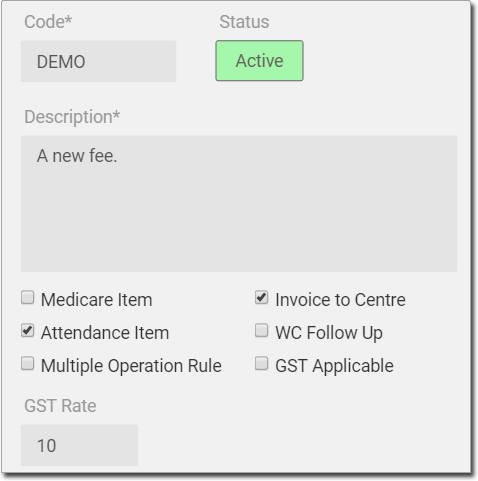
- From the Schedule list, select the schedule to which the new
fee applies.
In this example, we have selected Default Schedule.
- In the Effective Date calendar, select the date from which the new fee is effective.
- In the respective billing type fields, enter the fee rates.In this example, we have different rates for Private, Pre-Employment, and Workers Compensation billing. The available options depend on the schedule you have selected:
- If the rates are valid for a limited time, click Add rate to create a new rate Effective Date entry. By doing this, you can configure a set of fee changes well in advance, knowing they will be available when they should be.
- To delete an effective date entry, click
 Delete.
Delete.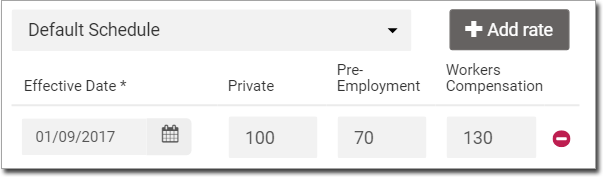
- Click Save.
Results
When you save, the Add Fee window title becomes Edit Fee.
What to do next
To close the Edit Fee window, click Close.