 Medicare Medicare |
Select to bulk bill the patient's consult to Medicare. There
is no charge to the patient.
- Select Medicare
billing items: in the Code field, enter a
new code or description to display a list of options.
- From the Service fee
type list, select an appropriate fee type.
This is used to group invoices together.
- In the Service text
column, click
 Menu, and select an option or enter text in the
Service text field and click
OK. This displays as a note on
the invoice. Menu, and select an option or enter text in the
Service text field and click
OK. This displays as a note on
the invoice.
- To delete a row, click
 Delete. Delete.
|
 DVA DVA |
Select to bulk bill the patient's consult to Department of Veterans' Affairs. There is no
charge to the patient.
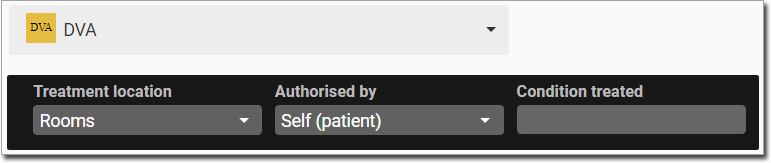
- In the DVA panel, enter the
Treatment location,
Authorised by, and
Condition treated details (if the
patient has a DVA white card).
- Select DVA billing items, in the Code
field, enter a new code or description to display a list of
options.
- From the Service fee
type list, select an appropriate fee type.
This is used to group invoices together.
- In the Service text
column, click
 Menu, and select an option or enter text in the
Service text field and click
OK. This displays as a note on
the invoice. Menu, and select an option or enter text in the
Service text field and click
OK. This displays as a note on
the invoice.
- To delete a row, click
 Delete. Delete.
For eligible patients, additional incentive items may be added
automatically. For more information, see Medicare Bulk Billing Incentives. |
 Private Private |
Select if the consult is charged at a higher rate than the Medicare rebate
and the patient must make a gap payment.To prepare a claim for a
private consultation:
- Check in the patient header that the payer details have been
recorded. For more information, see Edit Patient
Record. If the patient is under 12 years old, the
payer details must be entered here. If the patient is a
payer, select Patient Is Payer.
- In the Create Visit panel, select a
practitioner.
- To initiate the billing for that visit, click
Process Billing.
- In the Code field, enter a new code
to add a new charge.
- Record the payment, and click
Issue:
- If multiple payment types were used, enter the
amount for each type.
- If no payment was made, a warning message is
displayed when you select Create
Visit.
-
In the Private section, click
Prepare Claim.
The Patient Prepare Claim panel is
displayed. 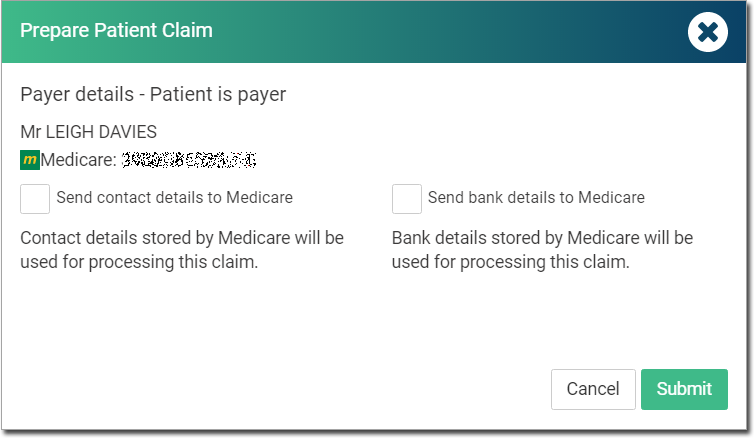
- Ensure with the patient that Services Australia
has their contact and bank details. If not, select
Send contact details to Medicare
checkbox.
- To submit a claim, click
Submit.
The claim is submitted
to Services Australia. A success message is displayed to indicate that it
was created. For more information about patient claims,
see Patient
Claims.
|
 Pre Employment Pre Employment |
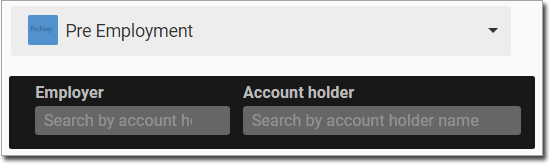
-
In the Pre Employment section, record
the Employer and Account
holder names for a pre-employment
consultation. Tip: If
the Employer or
Account holder cannot be
found, you can create a new one. 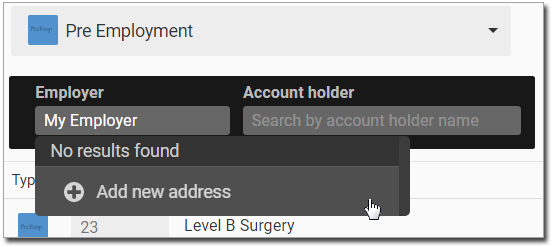 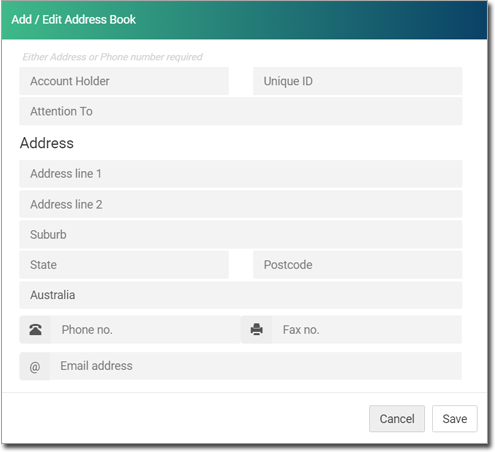
- In the Code field, enter pre-employment
codes in the rows. The Amount is
displayed for each row and the Total is
displayed at the bottom of the panel.
Note:
- If multiple payment types are used, enter the amount
for each type.
- To change the payment method, click the
Payment icon and select a
new Payment option.
- If excessive money was paid, a refund can be
performed in the Transaction
History section. For more information,
see Transaction History.
- From the Service fee
type list, select an appropriate fee type.
This is used to group invoices together.
- In the Service text
column, click
 Menu, and select an option or enter text in the
Service text field and click
OK. This displays as a note on
the invoice. Menu, and select an option or enter text in the
Service text field and click
OK. This displays as a note on
the invoice.
- To delete a row, click
 Delete. Delete.
|
 Workers Compensation Workers Compensation |
Select to bill the patient's consult to an employer if the employee
has been injured at work. There is no charge to the patient.
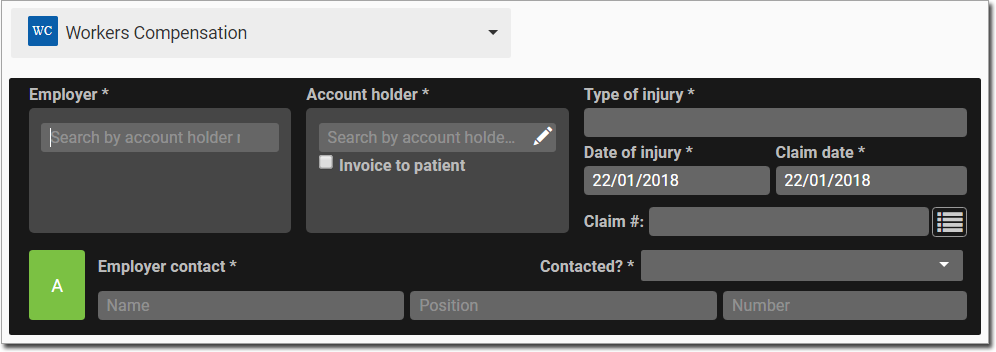
- In the Workers Compensation section,
enter the following details:
- In the Employer and
Account holder fields, enter
an account holder name or select from the list:
- In the Employer and
Account holder fields,
start typing an employer and select an existing
employer from the list.
- To add a new employer or account holder, click
 Add New
Address and add the employer's
details. Add New
Address and add the employer's
details.
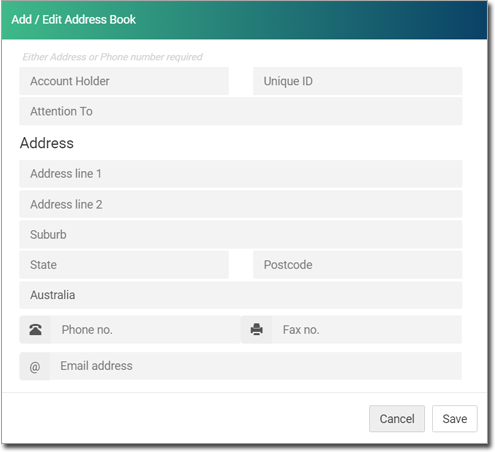
- In the Type of injury field,
enter the patient's injury type.
- In the Date of injury field,
enter a date of injury.
- In the Claim date field, enter
the claim date.
- In the Claim # field, specify
the claim number.
- To add a Claim diary entry,
select .
- In the New claim diary entry
field, enter the details you want and then click
Add.
- In the Contacted? field, select
the appropriated status from the list:
- Yes, Approved
- Yes, Pending
approval
- Yes, NOT approved
- No, Employer
unavailable
- In the Employer contact section,
enter the employer's Name,
Position, and
Number.
- In the Code field, enter worker
compensation codes. The amount is displayed but there is no
charge to the patient.
- From the Service fee
type list, select an appropriate fee type.
This is used to group invoices together.
- In the Service text
column, click
 Menu, and select an option or enter text in the
Service text field and click
OK. This displays as a note on
the invoice. Menu, and select an option or enter text in the
Service text field and click
OK. This displays as a note on
the invoice.
- To delete a row, click
 Delete. Delete.
|
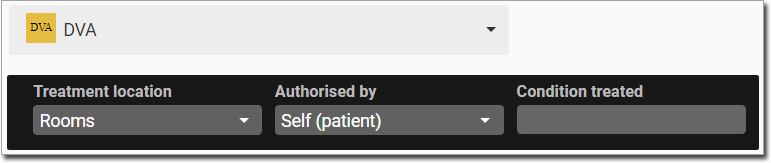
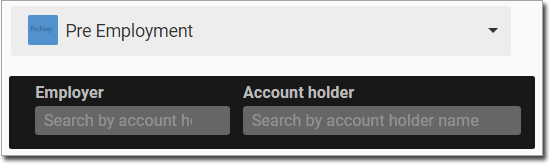
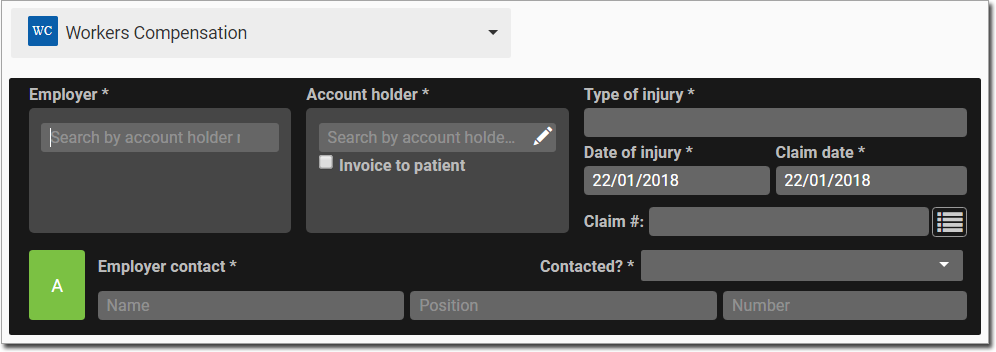
 Menu, and select an option or enter text in the
Menu, and select an option or enter text in the
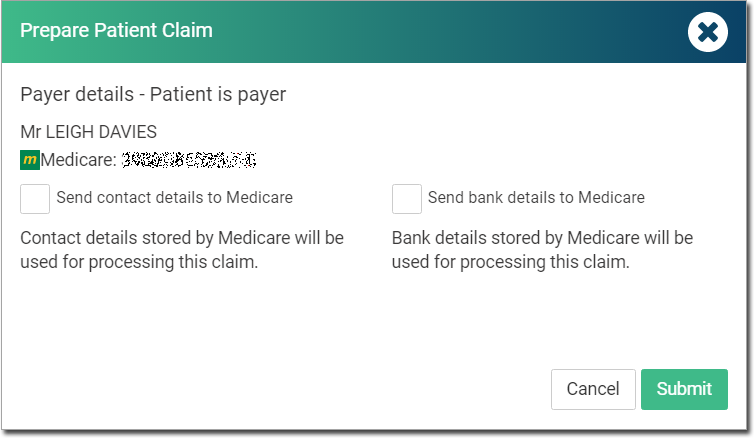
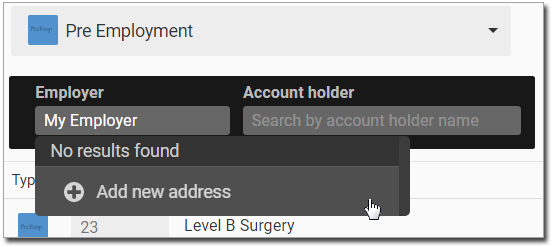
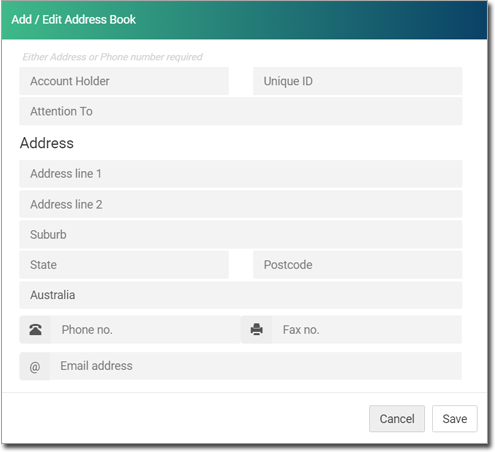
 Add New
Address
Add New
Address Claim diary
Claim diary