Visits with Referrals
Manually create a visit for a patient with a referral.
Before you begin
For self-referral or locum visits, you must enter the same provider number for your centre in both the Provider No. and Payee Provider No. fields in the section. For more information, see Add a User and Provider details.
About this task
Procedure
To create a visit with a referral:
-
From the main menu, select
 Patient Search and add the visit details. For more
information about adding the visit details, see Create a
visit.
Patient Search and add the visit details. For more
information about adding the visit details, see Create a
visit.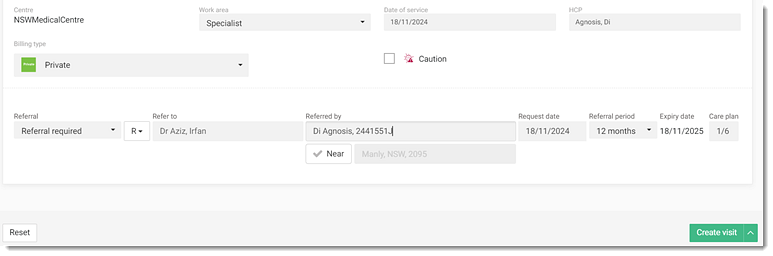
-
From the Referral list, select either:
- Referral required - if this visit requires a referral.
- Self deemed - to refer yourself if you are a
healthcare professional or for a locum.Tip:If you select this option, you do not need to provide further referral information, so the referral-related fields are not displayed.
- Another option - other selections in the Referral menu are reasons that Medicare accepts for not providing a referral.
- To use a previous referral for the patient, from the R list, select the required referral.
-
For a new referral, in the Refer to
field, start typing the name of the healthcare professional to whom you want
to refer the patient. From the list, select any HCP who:
- Is in the Helix Address Book.
- Is in the required specialty.
- Has a provider number.
- In the Referred by field, search for the name or specialty of the HCP who referred the patient to your practice. This field searches the Helix Address Book for people or organisations. If an HCP is not found, add them to the Helix Address Book and search again.
-
If required, to search for a specialist type by proximity:
- Set Near.
- In the Search by suburb field, enter a suburb.
- In the Referred by field, search for a specialty.
- Select from the specialists listed by proximity.
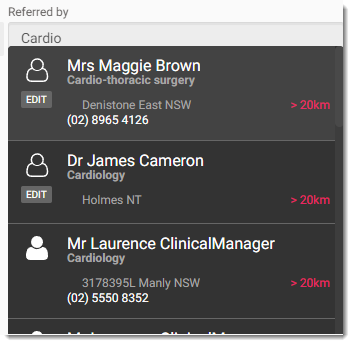
- In the Referral period field, select the time period for which the referral is valid. Helix uses this time period and the request date to calculate the date when the referral expires.
- If the visit is part of a care plan, in the Care Plan field, enter the number of the visits. For example, 1/10 for a mental health appointment.
-
From the Create visit list, select either:
- Create visit - creates a visit and adds it to the Patient Queue window.
- Create visit - No queue - creates a visit and initiates a billing process without adding it to the Patient Queue.
Results
If you selected Create visit, a new visit is recorded with a new Visit ID and the patient is added to the Patient Queue.
If you selected Create visit - No queue, a new
Visit ID is created for the patient in the ![]() Visit panel.
Visit panel.
What to do next
In the Patient Queue window:
- To start a consult for the patient, click Start consult. For more information, see Consultations.
- To initiate a billing process, select a patient and click
 Visit in the floating navigation bar. For more
information, see Initiate Billing.
Visit in the floating navigation bar. For more
information, see Initiate Billing.