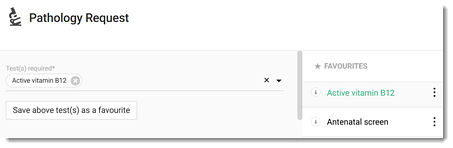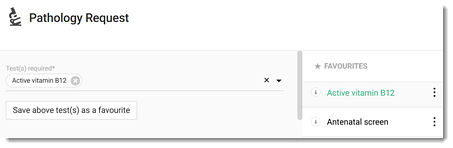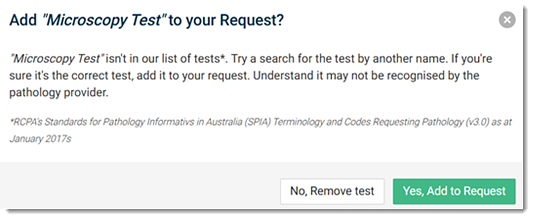Create a Pathology Request
Practitioners can initiate a pathology test request for a patient during their consultation.
About this task
Procedure
To create a pathology request:
-
From the
 Patient Search or
Patient Search or  Patient Queue, select a patient and click
Patient Queue, select a patient and click  Consult.
Consult.
-
In the Consult panel, click
 Pathology.
Pathology.
-
In the Pathology Request panel, record the tests required.
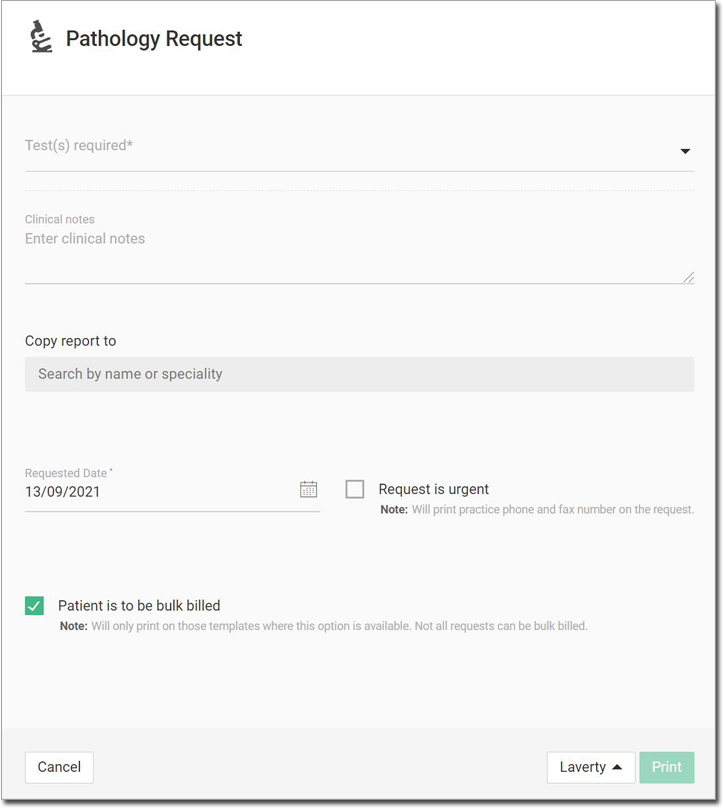
- If required, in the Clinical notes field, add any clinical notes.
-
In the Copy report to field, start typing the name of any HCP to
whom you want to send a copy of the report and select them from the list.
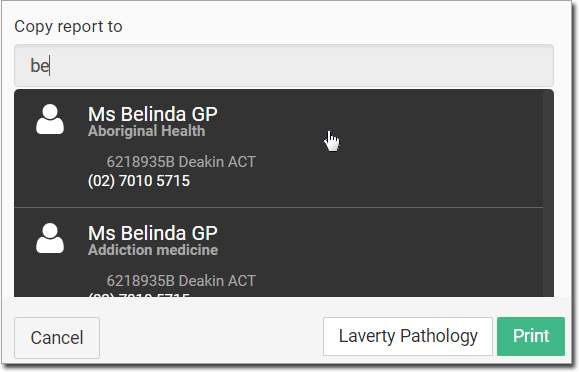
Tip:If the required HCP is not listed, to add them to the address book, click Add new address. For more information, see Add New Addresses.
Add new address. For more information, see Add New Addresses. - From the Requested date calendar, select the date on which the request was made.
-
If required, set Request is urgent.
Tip:The practice's phone and fax number are printed on the request.
-
From the Pathology Providers list, select the required pathology
provider.
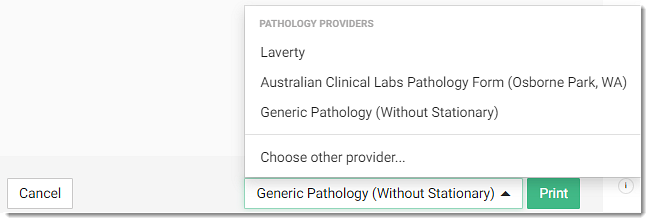
To view more providers, select list and select the required provider. - To print the request, click Print.
Results
If you added a test to your list of favourites, the test group is listed in the
 Favourites panel on the right. The list is sorted alphabetically. For
more information about managing favourites, see Edit and Delete Pathology Favourites.
Favourites panel on the right. The list is sorted alphabetically. For
more information about managing favourites, see Edit and Delete Pathology Favourites.