Inbox Actions
Manage results and messages in the Inbox.
Permissions:
- View Results
- Action Results
You can take the following actions in the Inbox.
| Action | Description |
|---|---|
| Reset | Reset a message that has been marked as Follow-up or Actioned. The message returns to a status of New. |
| Follow up | After a message has been associated with a patient and practitioner, mark the message as having been followed-up. The message moves to the Follow-up list of messages in the left-hand panel. Any actions that were taken are displayed in the Comment column. |
| Recall | Permissions: Schedule a recall regarding the
message. After the recall is added, the status of the message changes to
Actioned and the message is displayed in
the Actioned list. Any actions that were taken are
displayed in the Comment column.
|
| Urgent Recall | Permissions: Schedule an urgent recall
regarding the message. After the recall is added, the status of the
message changes to Actioned and the message
is displayed in the Actioned list. Any actions
that were taken are displayed in the Comment
column.
|
| Discussed | Mark the message as having been discussed with the patient. The status of the message changes to Actioned and the message is displayed in the Actioned list. Any actions that were taken are displayed in the Comment column. |
| No action required | Mark the message as not requiring any action. The status of the message changes to Actioned and the message is displayed in the Actioned list. Any actions that were taken are displayed in the Comment column. |
| Action | Description |
|---|---|
| Select the Inbox item, then another practitioner to assign the selected Inbox items to. This button is only available if you have selected at least one Inbox item. | |
If you want to reassign a message to a different patient:
|
|
 Previous or Previous or  Next Next |
Click to display the previous or next Inbox item. |
 Expand Expand |
To view an enlarged version of any images, click  Expand. The expanded message displays lab
reference details and the date information related to the result
displayed in the result header. Expand. The expanded message displays lab
reference details and the date information related to the result
displayed in the result header. |
| Report | View the associated report. |
| View Image | View the associated image. |
| Add new comment | Permissions: Record a comment about the message. Enter the comment and click
Add. Comments are displayed in the
Comment column.
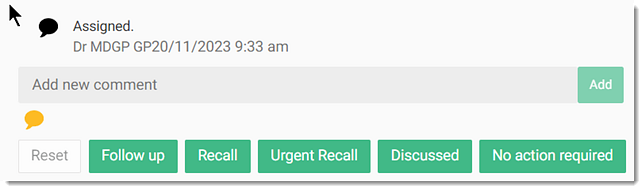 Tip:
To hide the comment
history, click the |
| Print the selected message. | |
Permissions: Delete the selected message. Deleted items can be restored for up
to 30 days, after which they are archived. For more information, see
Delete Items from the Inbox.
|