Bulk Receipting
When a payment has been received from an account holder, bulk receipting can be performed for all invoices listed under that account holder.
About this task
Procedure
To perform the Bulk Receipting:
-
Select from the menu.

-
In the Receipt window, from the Centre
list, select the centre for which you want to do receipting.
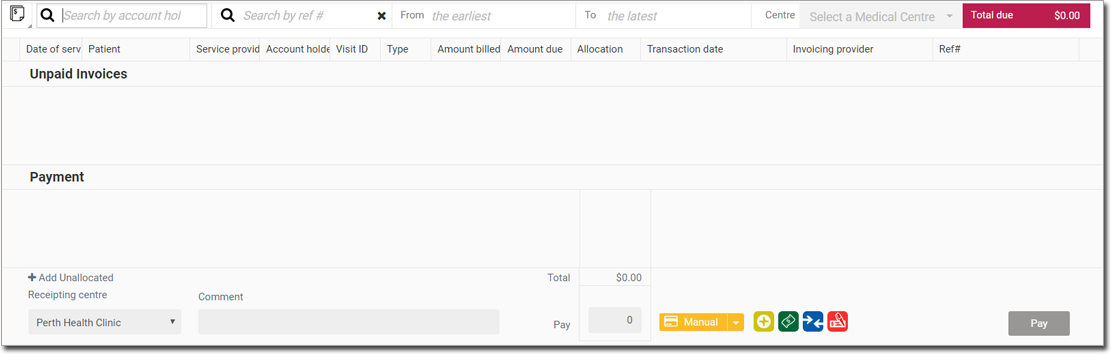
Only the centres to which you belong are listed, unless you have the All Centres permission. -
Select .
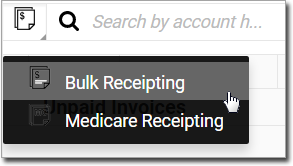
-
In the Search
by account holder field, to search for an
invoice, enter an account holder.
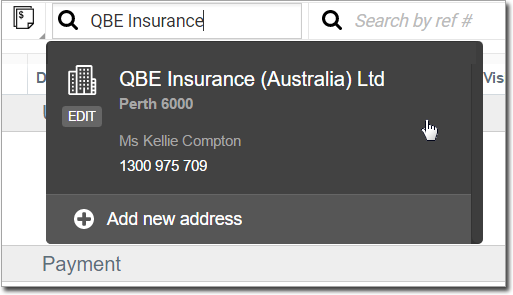
Tip:Alternatively, in the Search by ref # field, enter a reference number.The invoices list is displayed.
-
(Optional) In the From and To date
fields, filter the invoices by date. The default is from the earliest to the latest
date.

-
To display the list of items in a particular invoice, click
 Expand.
Expand.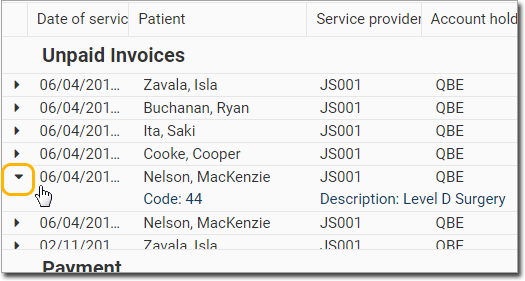
-
(Optional) In the From and To date
fields, filter the invoices by date. The default is from the earliest to the latest
date.
-
To add the invoices you want, in the Payment section, click
 Add to Payment.
Once you have selected
Add to Payment.
Once you have selected Add to Payment, it is added to the Payment
section.
Add to Payment, it is added to the Payment
section.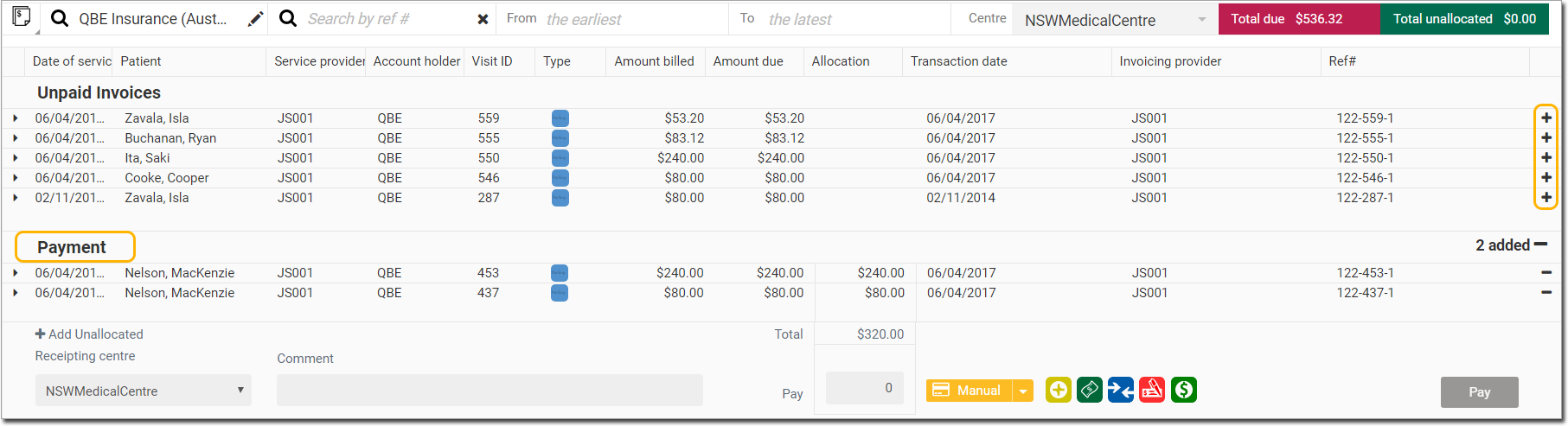
- You can search for another invoice for the same account holder, and add it to the same payment.
- To remove an invoice or item from the payment, click
 Remove from payment.
Remove from payment. - You can change the amount to be paid against an invoice or item.
- You cannot set this for an amount greater than that due.
- If only a part-payment is made, this is displayed in the transaction history as still owing.
- If the payment received is greater than the amount due, or if an invoice cannot be
found for the payment, click Add Unallocated:
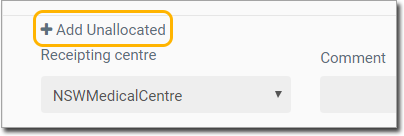
- A new row will be created in the Payment section.
- In the fields, enter the patient name, account holder, the amount, select a category, add a comment, and the reference number.
- A record of the unallocated amount will be displayed in the Transaction history. For more information about transaction history, see Transaction History.
-
In the Payment section, select the type of payment that you
received from the account holder:
Note:For Credit Card, Direct Deposit, and Cheque payment type, bank details must be recorded. Select from:
 Credit Card
Credit Card Direct Deposit
Direct Deposit Cheque
Cheque Cash
Cash HICAPS
HICAPS EFTPOS
EFTPOS Credit
Credit
-
In the Pay field, enter the payment amount.
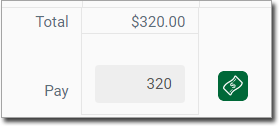
- To pay the amount, click Pay.
 Claiming, Banking, and Payments
Claiming, Banking, and Payments