Write a Letter
Write a letter or referral from a patient's record to include patient-specific information automatically.
Before you begin
About this task
- Email letters or referrals directly to other healthcare providers or a patient
- Print letters to hand to a patient
- Create and send HealthLink SmartForms
Procedure
To write a letter and include clinical and other patient-related information
automatically:
-
In a patient's record, on the
 Consult panel, click
Consult panel, click  Letter Writer.
Tip:If you can't see the Letter Writer, click
Letter Writer.
Tip:If you can't see the Letter Writer, click More.
More. -
To create and send a SmartForm to a specialist, click
 SmartForms
SmartForms link. No further input is required in the letter writer. For
more information, see Send HealthLink SmartForms.
Your list of favourites are displayed under the Favourites section.
link. No further input is required in the letter writer. For
more information, see Send HealthLink SmartForms.
Your list of favourites are displayed under the Favourites section.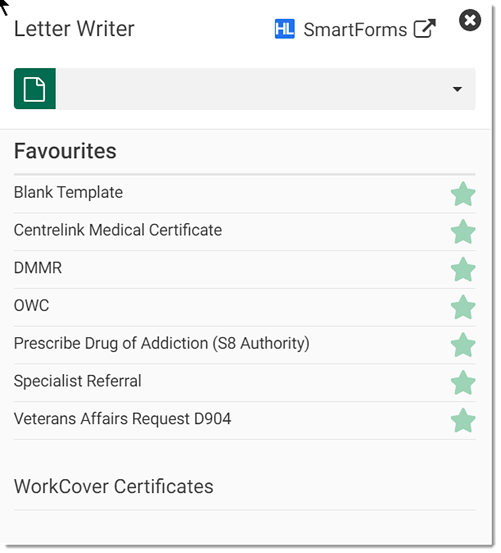
- If the letter you want to write is not in the Favourites list, type the
name of the template in the
 Search field. A list of matching letters is displayed as you type. See also
Supplied Templates.
Search field. A list of matching letters is displayed as you type. See also
Supplied Templates. 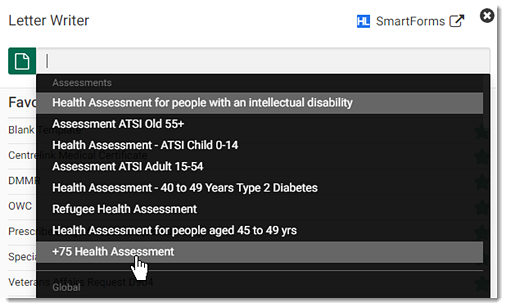
-
Select the required letter template. In our example, we have chosen the
+75 Health Assessment.
In this example, you can see a variety of fields awaiting your input. Data you enter here is transferred to the final letter upon completion.
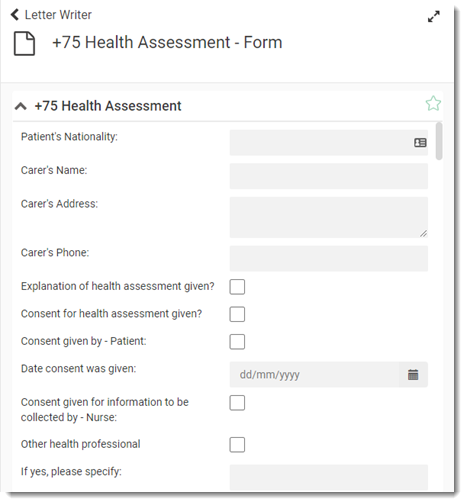
-
Optionally, click
 Expand at the upper-right to expand the letter. Both the fields selected and
the resulting layout are displayed.
Expand at the upper-right to expand the letter. Both the fields selected and
the resulting layout are displayed. 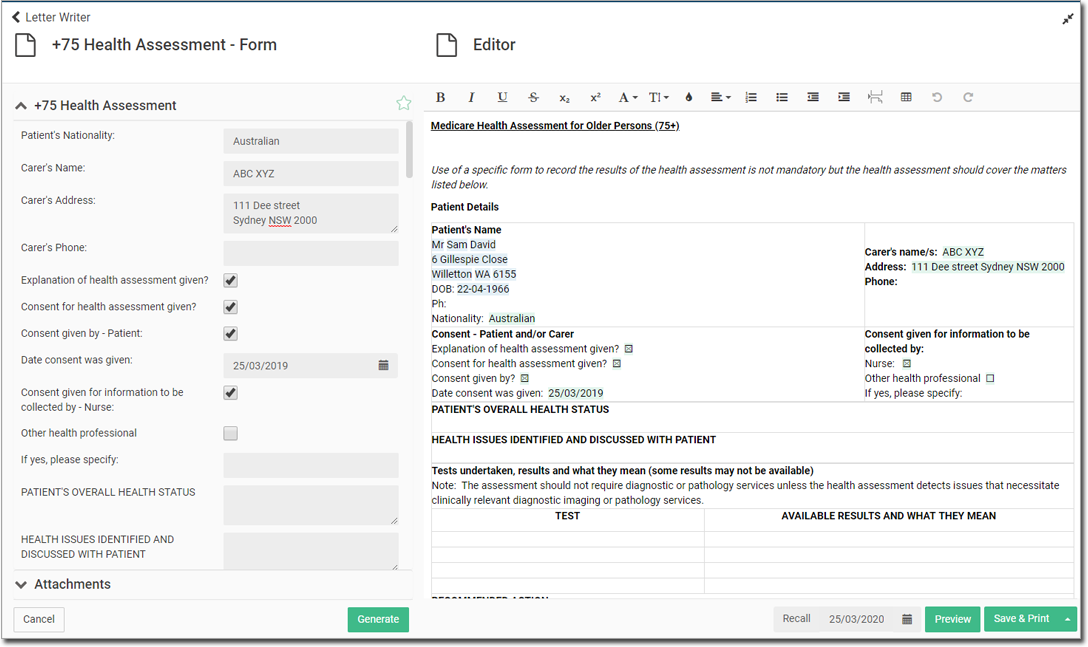
Tip:Some layouts are editable. - Complete the form as required.
-
To include clinical information about the patient, expand
 Clinical summaries and select the information you want
to include with the letter.
Clinical summaries and select the information you want
to include with the letter. 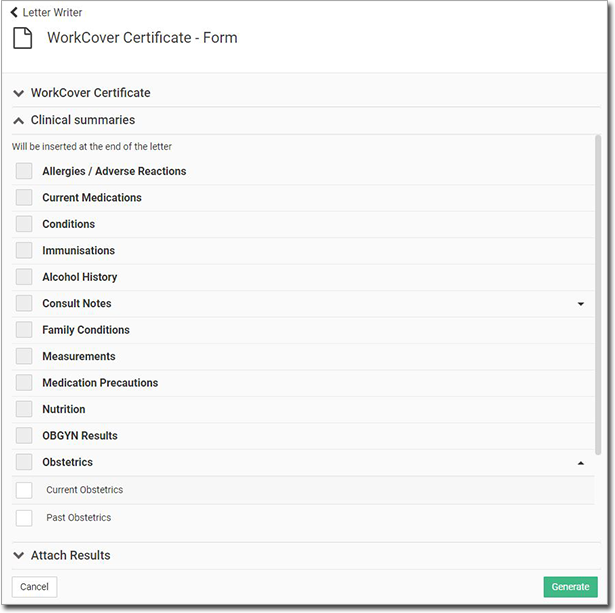
-
To include results from the patient's clinical record,
 expand Attach Results and select the results you want
to include with the letter.
expand Attach Results and select the results you want
to include with the letter. 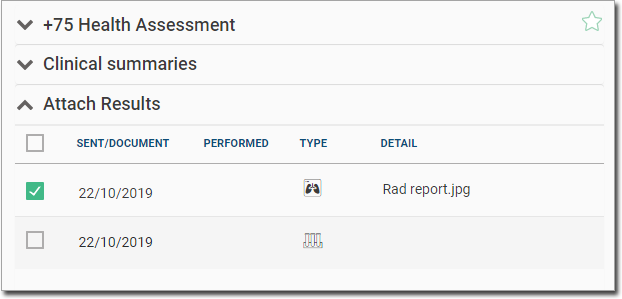
- To preview the letter, click Generate.
-
If the letter is editable, such as from a blank template, enter the text required
and make other changes manually as required by typing within the body of the letter
or by using the toolbar. For more information, see Actions in Letters.
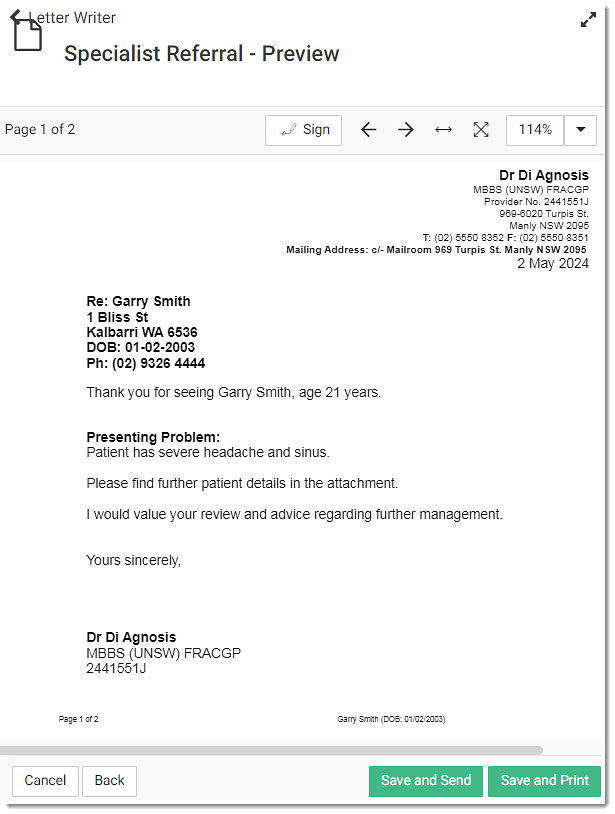
- To send the letter electronically, click Save and Send or to print, click Save and Print.
-
If sending electronically, in the Send Document window:
- If sending the letter to the patient, set Email to patient. For more information, see Email to Patient:
- If sending the letter to a provider, set Send to clinician or
provider and
for more information, see Send to Clinician
or Provider:
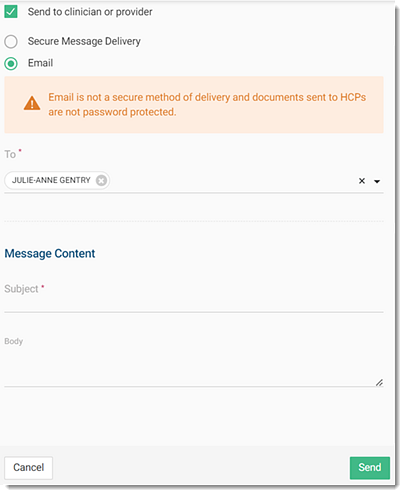
- If HealthLink is enabled, select Secure Message Delivery.
- If emailing the letter, select Email and in the
To field start typing the recipient and select
them from the list.Note:Email is not secure and documents sent via email are not password protected.
- In the Subject field, enter a subject.
- In the Body field, enter a summary.
- Click Send.
Results
The letter is attached to the email.
The status of the letter is added to the section.
When the consult is completed, the letter is added to the ![]() Patient Timeline as a
Patient Timeline as a ![]() Consult item.
Consult item.