Advanced Patient Search
You can find patient records with close or exact matches using advanced patient search options such as wildcard characters or shorthand notation.
Before you begin
About this task
Use double quotes ("") to return only exact matches.
Procedure
To use an advanced patient search:
-
From the main menu, select
 Patient Search.
Patient Search.
- To include inactive patient records in your search, set Include inactive?. For more information, see Find Inactive Patients.
- To search a patient record from your local centre, select Local. Otherwise, it defaults to search All Centres.
-
Search for a patient record with an exact or close match. For search scenarios
and examples, see Advanced Patient Search Scenarios
table:
- For exact matches, specify your details between " " double quotation marks. For example "Jack".
- If you are not clear about the provided term, use an asterisk (*) wildcard character to match any number of characters. For example, J*n to find patient records for Jan and John. For other wildcard use, see Wildcard starts with, Wildcard ends with and Apply inside a keyword.
- Where you are uncertain of spelling or have incorrectly entered a patient's details, Helix finds the patient records that closely match using fuzzy logic. For more information, see Fuzzy search.
- To search for a patient with a known detail, use shorthand notation:
- Click in the
 Search for patient field.
Search for patient field. - From the suggestion list, select the required options such as
name types, Phone,
Medicare, DOB,
Email or ID.
After you have selected the desired option, its shorthand
notation is automatically added to the
 Search for patient field.
Search for patient field. - Enter the required keywords next to the shorthand
notation.For example, to search for a patient's record by their family name, select Last name from the suggestion list. The lname shorthand notation is automatically added to the search field: enter the name for which you want to search.
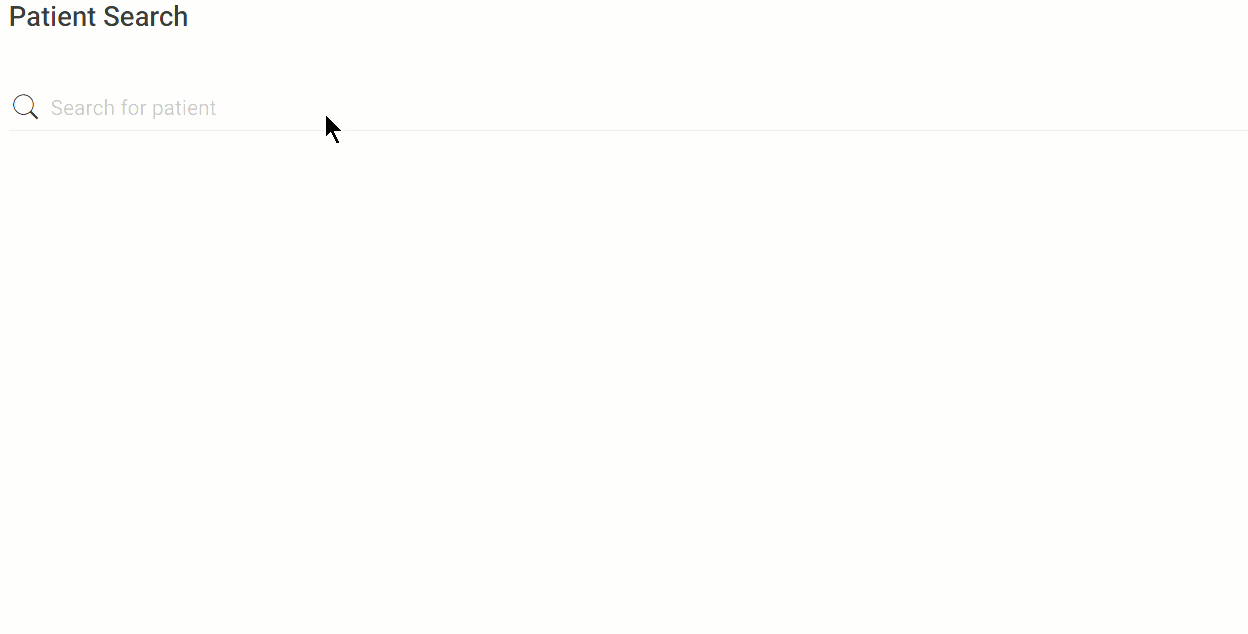
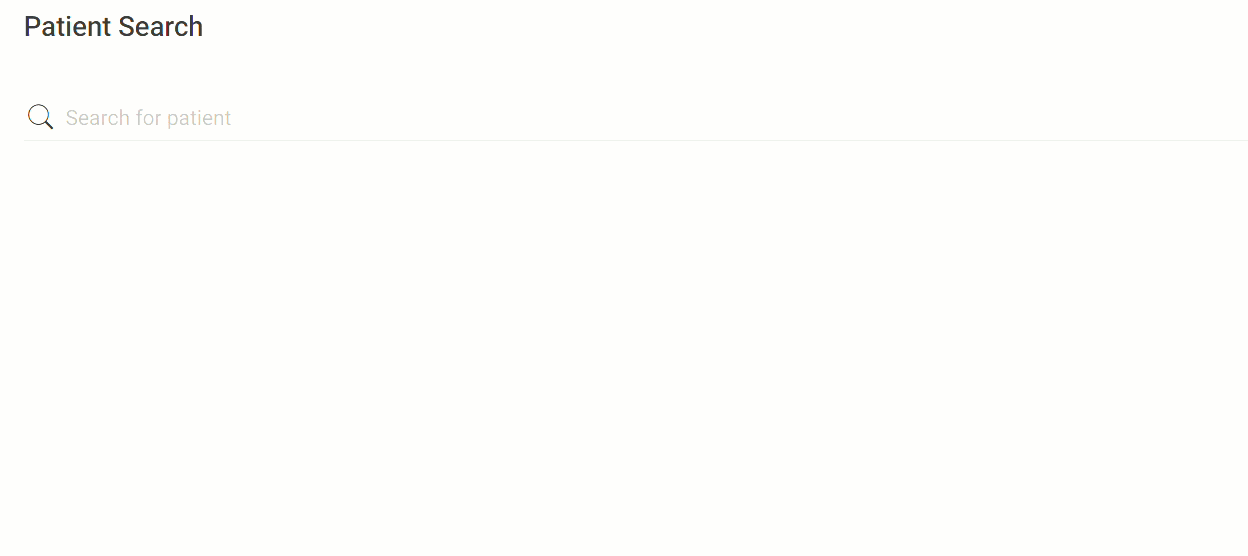
Alternatively, enter your keywords and select an appropriate option from the suggestion list. If you need to add an additional option, repeat the process.Tip:- To edit a provided search term or keyword, click on the search term.
- To remove a particular search term from the
field, click
 Delete.
Delete. - To remove all search terms from the field, click
 Clear.
Clear.
- Click in the
- From the available patient list, select the required patient record.
Results
If you are a clinical user, you are redirected to the ![]() Patient Timeline panel.
Patient Timeline panel.
If you are an administrative user, you are redirected to the Visit panel.