Enable SMS for Rescheduled Appointments
Enable a rescheduled appointment template for your centre so that you can manually send SMS reminders to patients.
Before you begin
Permissions:
- Update Centre Settings
- Set up and send patient SMS
About this task
Procedure
To enable manual SMS reminders for rescheduled appointments:
- Select .
-
In the Centre field, select the centre at which you want
to create a rescheduled appointment reminder.
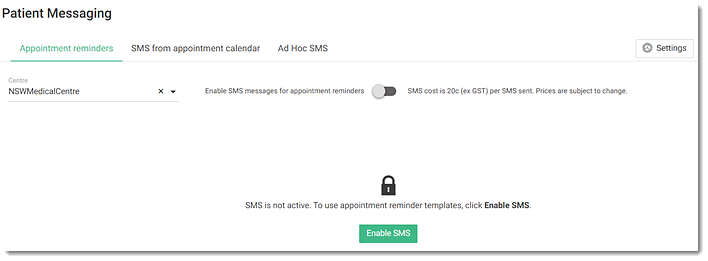
-
To create or manage the appointment reminder
templates, activate Enable SMS for appointment reminder
messages or click Enable
SMS.
Note:SMS charges apply for each SMS.
- If required, from the Type list, select the sections for which you want to enable an SMS reminder for rescheduled appointments.
-
In the Appointment status section, hover your mouse over
the Rescheduled appointment template and click
 Edit.
Edit.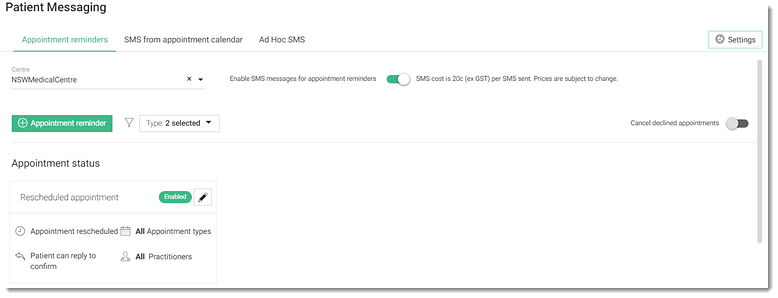
- In the Rescheduled appointment window, to enable a manual SMS reminder for rescheduled appointments, set Enabled.
-
If required, to customise the message, in the Message
field:
- Select and edit the default message.
- To add appointment details or demographics fields, click + Add field, and select the required fields from the list.
- To delete an existing field from the message, click
 Delete.
Delete.
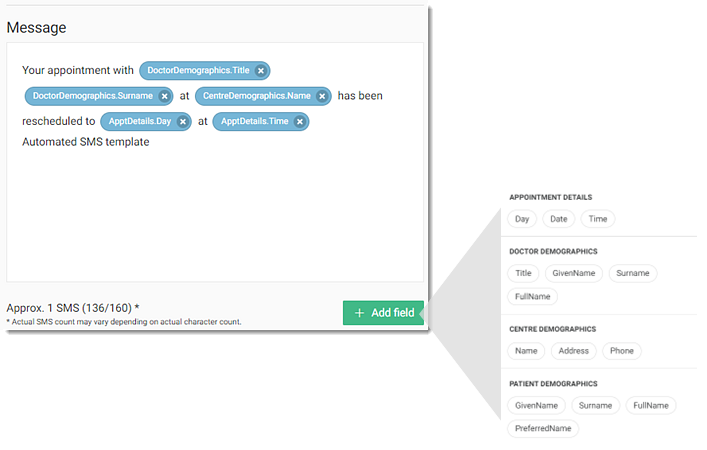
- To enable a patient reply to an SMS reminder, set Patient can reply 'YES' to confirm appointment or 'NO' to decline.
- Click Save.
Results
What to do next
To disable an SMS reminder for all types of reminders, toggle Enable SMS for appointment reminder messages to off.
To deactivate a rescheduled appointment SMS reminder, in the tile for the
reminder, click ![]() Edit and deselect Enable.
Edit and deselect Enable.
To prevent patients from replying to an
automated SMS, in the tile for the reminder, click  Edit and deselect Patient can reply 'YES' to
confirm appointment or 'NO' to decline.
Edit and deselect Patient can reply 'YES' to
confirm appointment or 'NO' to decline.
If required, to edit a sender name, select . For more information, see SMS Sender Name.Note:
If you deselect Patient can
reply 'YES' to confirm appointment or 'NO' to
decline and Enable, patients
cannot reply to SMS reminders and a warning is displayed in the
Appointment reminders tab.
When a patient has declined an appointment and if Cancel
declined appointments is:
- Inactive - the declined appointment is automatically greyed out in the
Appointments book. Staff should manually confirm or
delete an appointment.
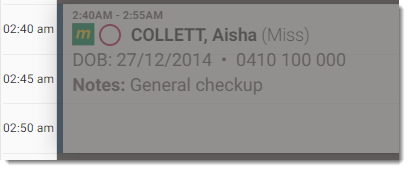
- Active - the declined appointment is removed from the practitioner's Appointments calendar. No further action is required.