Cancelling and rescheduling appointments manually
You can cancel or reschedule one or more patients' appointments in the Appointment Book at any time before the consultation starts.
In Communicare V21.1 and later, you can enable patients to reply to an SMS appointment reminder. Patient replies are recorded in the Appointment Book and Service Recording windows.
In the Appointment Book, the abbreviated status of the SMS
replies for all patients are recorded in the timeslot for each appointment. When you
select a timeslot, the status of the SMS reply for that patient is displayed on the
SMS appointment reminder tab.
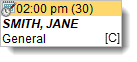
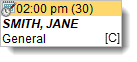
In the Service Recording window, the status of the SMS replies for all patients with an appointment are displayed in the SMS Status column. When you select a patient, the status of the SMS reply for that patient is displayed on the SMS appointment reminder tab.
| Appointment Book | Service Recording | SMS appointment reminder tab | Description | Action |
|---|---|---|---|---|
| [S] | Sent | Appointment Reminder SMS Sent | An SMS appointment reminder for this appointment has been sent to the patient, but no reply has been received. | Depending on your processes, follow up with the patient or no action is required. |
| [C] | Confirmed | Appointment Confirmation Received | An SMS appointment reminder for this appointment has been sent to the patient, and the patient has replied with Y or Yes and confirmed the appointment. | No action is required. |
| [R] | Rejected | Appointment Rejection Received | An SMS appointment reminder for this appointment has been sent to the patient, and the patient has replied with N or No and rejected the appointment. | Depending on your processes, either reschedule the appointment with or without patient input, or cancel the appointment. |
Note: Only the first response is
received by Communicare. For example, if a patient replies N
to an SMS reminder and then changes their mind and responds
Y, the second response is ignored.
The patient's reply is also recorded in their clinical record. To display the reply,
on the Detail tab, select the SMS
Message clinical item. Details of the SMS are displayed in the
Qualifier pane:
- SMS Phone Number
- SMS Send Status - when the patient has replied, displays Replied (reply from patient), for example, Replied (Yes)
Tip: To view any previous statuses or replies, double-click
SMS Send Status.
To reschedule an appointment, you can either:
- Drag an appointment to a new timeslot, which cancels the original appointment
- Add a new appointment, then cancel the first appointment
- Queue the original appointment for rescheduling then add the rescheduled appointment. This is the best option if you want to cancel multiple appointments.
To cancel appointments:
-
In the Appointment Book, select the appointment you want
to cancel.
To select multiple appointments, press SHIFT + click.
-
Click
 Cancel or press F2.
Cancel or press F2.
-
In the Appointment Cancellation window, from the
Reason list, select the reason for
cancellation.
If you select Queue for rescheduling, the patient is added to the reschedule queue. If you selected multiple patients, this is the only option available.
- In the Comment field, add any other information. For example, Provider sick.
-
Click
 OK.
OK.
